Tipps&Tricks: Unterschied zwischen den Versionen
Sascha (Diskussion | Beiträge) |
Sascha (Diskussion | Beiträge) |
||
| Zeile 8: | Zeile 8: | ||
* Starten Sie die Aufnahme. | * Starten Sie die Aufnahme. | ||
Sollte sich der Player nicht automatisch starten, so starten Sie die Wiedergabe des Filmes manuell.<br /> | Sollte sich der Player nicht automatisch starten, so starten Sie die Wiedergabe des Filmes manuell.<br /> | ||
| + | [[{{fullurl:{{FULLPAGENAMEE}}}} Zurück]] | ||
==Browser optimal nutzen== | ==Browser optimal nutzen== | ||
| Zeile 17: | Zeile 18: | ||
Über das Lupensymbol in der rechten unteren Ecke lasst sich zudem jede beliebige Zoomgröße einstellen:<br /> | Über das Lupensymbol in der rechten unteren Ecke lasst sich zudem jede beliebige Zoomgröße einstellen:<br /> | ||
(Hier der Internet-Explorer 11.0 unter Windows 7)<br /> | (Hier der Internet-Explorer 11.0 unter Windows 7)<br /> | ||
| − | [[Datei:Cap_IE_Zoom.jpg]] | + | [[Datei:Cap_IE_Zoom.jpg]]<br /> |
| + | [[{{fullurl:{{FULLPAGENAMEE}}}} Zurück]] | ||
==Filmbeschreibung und Titel verwenden== | ==Filmbeschreibung und Titel verwenden== | ||
Version vom 15. Oktober 2014, 10:16 Uhr
Im folgenden finden Sie Hinweise zum Einsatz von DVR-Capture:
Inhaltsverzeichnis
Arbeitsablauf bei der Videoaufzeichnung optimieren
Manche Videos aus dem Internet laufen am Anfang noch in einer schlechteren Bildqualität oder haben einen Vorspann.
Mit dem folgendes Vorgehen, kann man seine Aufnahmen optimieren:
- Lassen Sie es ein paar Sekunden laufen, schalten den Player auf Pause
- Spulen bzw. stellen Sie die Aufnahme auf den Player auf den Anfang der Aufnahme und pausieren die Wiedergabe.
- Bereiten Sie DVR-Capture für die Aufnahme vor. Weiter Infos...
- Starten Sie die Aufnahme.
Sollte sich der Player nicht automatisch starten, so starten Sie die Wiedergabe des Filmes manuell.
[Zurück]
Browser optimal nutzen
Sollte Ihr PC für Aufnahmen im Vollbild nicht die Leistung haben, aber im Fenster-Modus das angezeigte Videobild zu klein sein, so gibt es Möglichkeiten es zu vergrößern:
- Klicken Sie in das Fenster. Drücken und halten die STRG Taste und scrollen mit dem Mausrad. In den meißten Browsern lässt sich so der Inhalt des Fensters beliebig aufzoomen.
- Mit der Scrollbar im Fenster können Sie zudem nur das Video selbst im Fenster zentrieren.
- Mit der Crop-Funktion von DVR-Capture können Sie nun noch den exakten Bereich einstellen. Weitere Infos hier...
Bei Tests haben wir festgestellt, dass der Internet-Explorer mit den Ressourcen des PCs am besten gut haushaltet, denn er ist optimal in Windows eingebunden.
Über das Lupensymbol in der rechten unteren Ecke lasst sich zudem jede beliebige Zoomgröße einstellen:
(Hier der Internet-Explorer 11.0 unter Windows 7)
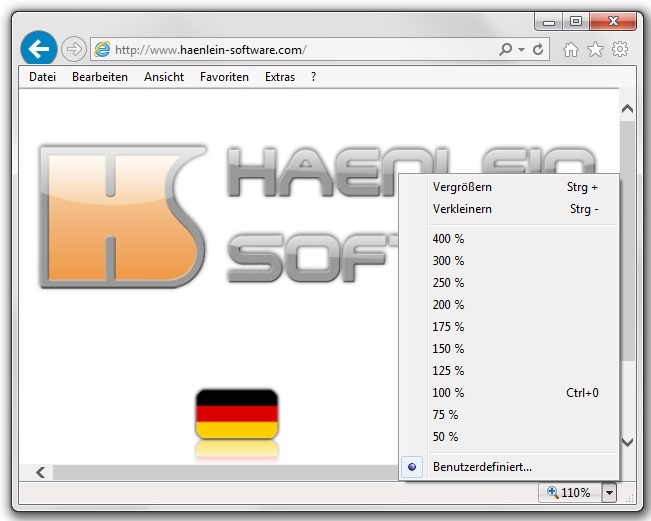
[Zurück]
Filmbeschreibung und Titel verwenden
Kopieren Sie Filmtitel und Filmbeschreibung in die entsprechenden Felder von DVR-Capture und arbeiten Sie diese Infos unsichtbar direkt in der neu erstellten TS Aufnahme ein. Diese Infos werden somit in unseren Produkten automatisch verwendet:
In DVR-Studio HD3
Wenn Sie diese Aufnahme laden, so werden diese Daten automatisch in die Meta-Daten übernommen und stehen für die Menüs von Blu-Rays und AVC HD DVDs zur Verfügung. Weitere Infos hier...

In DVR-TrueCover
DVR-Studio HD übergibt diese Daten auch direkt an DVR-TrueCover. Weitere Infos hier...

In DVR-Provider
- Importieren Sie die Aufnahme in Ihre Datenbank, so erfasst der DVR-Provider diese Daten automatisch. In dieser Art erhalten Sie dann zu allen Filmen Infos angezeigt. Diese Bilder sind von der Bedienoberfläche von einem iPad...
Im Receiver nach Export im Geräteformat
Beim Export im Geräteformat mit DVR-Studio HD3 können diese Infos auch später an diversen Receivern angezeigt werden. Weitere Infos hier...

